Save time for yourself ... save time for your readers ... with annotated screenshots.
How many times have you visited a website, read an ebook, or downloaded a document loaded with screenshots?
And how many times have you had this experience?
You read the text leading up to the screenshot.
Then you look at the screenshot.
Then you read the text (if any) on the screenshot.
Then you look back up at the text above the screenshot.
Then, in an effort to understand, you look at the text BELOW the screenshot to see what else the author had to say about it, and then roll your eyes back up to the screenshot again to see if you can figure out what the author wants you to see.
As a reader, doing all of that extra work drives me crazy.

As a marketing writer, I hate to put my clients’ readers through the same experience, preferring to “show” rather than “tell.”
I knew I'd seen screenshots out there on the web where the author had seemingly "drawn" or "written" on the images in various ways.
Certain things were circled.
Arrows pointed to important words or features.
Stuff was highlighted.
Explanatory text right there on the screenshot told me what I was looking at.
Amazing! I wanted to do the same for my screenshots, and for screenshots I used in my clients' content.
The solution: Screenpresso for screenshots (free and paid versions available)
I’d used several screen capture programs in the past, but none offered the ability to draw or write on the captured image. Screenpresso did both, which meant it would replace my other image capture programs, including Windows 10’s own “snipping tool.”
I downloaded the software onto my laptop, and quickly had Screenpresso up and running. Within a few minutes, I had taken — and annotated — my first screenshot.
Here's how you can do it, too.
- Go to http://www.screenpresso.com. I’m impatient, so I clicked the big, red “Get Screenpresso for FREE” button right away. If you do the same, you’ll go to the download page, where you can download the version that’s right for your setup. The program works on Windows starting at XP SP4, as well as on Apple products.
- Install the program as usual, and then open it up and follow the setup prompts. No matter which version you’re using, you should see the “Screenpresso workspace” when you open the program.
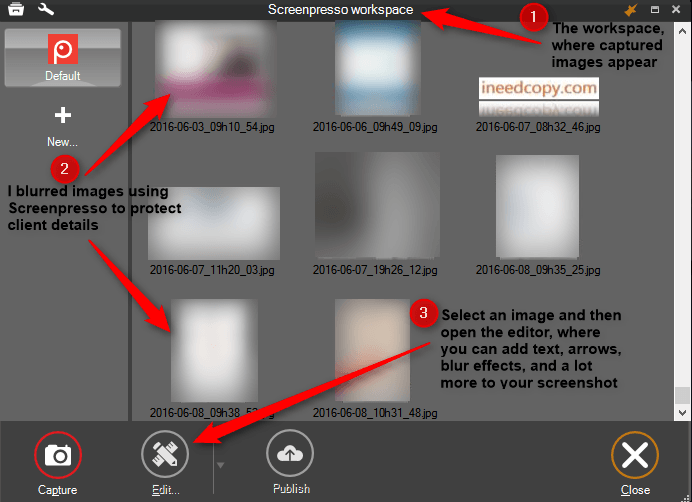
Screenpresso does a lot more than let you capture and mark up screenshots, including video capture. I don’t use those advanced features myself, yet, but if you’re interested in them, I suggest that you download the User Guide: http://www.screenpresso.com/docs/screenpressohelp.pdf.
HINT: You might want to download it now, before you install the program, to see the install process for various programs, and to see all of the things Screenpresso gives you the ability to do.
Here's one of many tutorials you'll find on the site to help you get started.
I use Screenpresso PRO just about every working day. I started out with the free version, but quickly discovered the value of the program and wanted some of the extra features that came with PRO, such as the ability to save more than a limited number of screenshots. PRO costs $23.88 per user with a perpetual license, and is good for small teams and freelancers, like me. Screenpresso also offers a Site License version for $1,890 per company. Each version gives you progressively more features, as you’ll see on the pricing page: http://www.screenpresso.com/pricing.
Bonus: A few extra ways I use Screenpresso
I also discovered another way to use the program to save time. As a small business owner who does 100 percent of her “work” on a computer, and a gadget-happy gal with a smartphone and tablet or two, I used to spend a lot of time writing back and forth with app developers and software vendors. An app would crash, or wasn’t working correctly, so I’d write back and forth with the developer. A software program had a glitch, so again, I’d write back and forth with the vendor. Now, instead of trying to explain the problem with walls of text, which usually resulted in miscommunications and too many back-and-forth “clarification” emails, I simply take a screenshot of the issue, annotate it, and send it over. I’ve found that using Screenpresso this way saves me a lot of time when I want to “show,” rather than “tell,” someone what’s wrong.
Screenpresso is also great for marking up images you use in blog posts. Because it saves readers from having to scroll down, and then back up, and then back down, and then back up, your readers will thank you for using it as well.
Join my tribe?
Do you sweat the small stuff? Do you want your online presence to inspire trust and confidence? Do you grit your teeth when others don't care enough about YOUR web experience? Are you all about creating an excellent website and excellent content that makes it easy for people to get to know, like, and trust you and buy your stuff?
I think we might be soul mates. And I'd love for you to join my tribe.
When you do, I'll alert you to new blog posts, new programs and products, and new ways for you to create excellent, frictionless, online experiences that lead more people to YES! I promise to be relevant and real, and to send only thoughtful content and advice.
EMAIL NEWSLETTER * MARKETING GUIDANCE
Thoughtful content. Real-world advice. Enter your details to get the next issue when it's ready.
